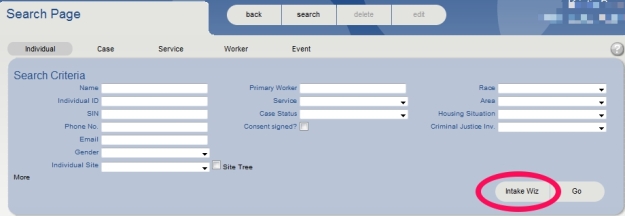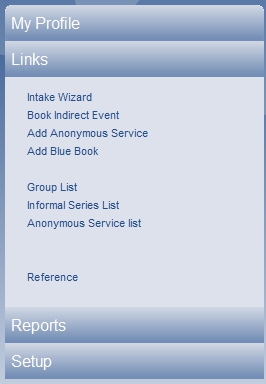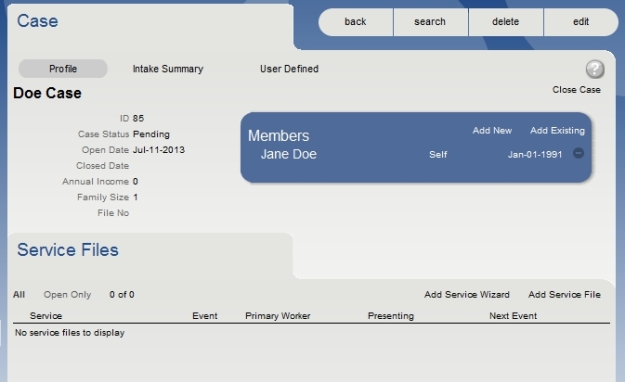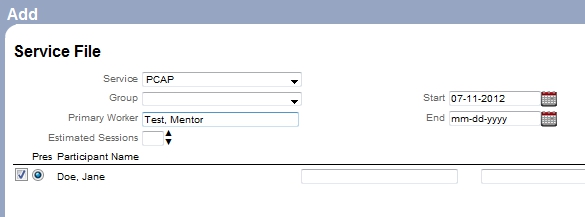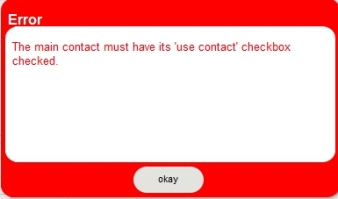Error message:
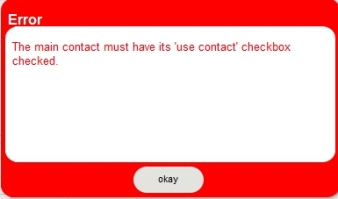
Information:
This error message refers to the “Contact and Communication Instructions” section of the Intake Wizard.
This message occurs when a new user is added via the Intake Wizard and the proper radio buttons are not selected. The above message appears when the user clicks “next” after this first page.
Resolution:
Note: Adding contact information is at the user’s discretion. Please remember this site is accessible by staff outside of your organization. Providing contact information is NOT required by the Alberta PCAP Council.
If you have added contact information for the new client, you must click on two different additional fields. Each ‘line’ of contact information consists of four parts:

1. a radio button (indicates whether this contact information is the primary contact number)
2. a pre-filled text field (where contact information is entered)
3. a checkbox (indicates whether this contact number is in use)
4. an empty text field (allows user to write notes about the contact number ex. “call after 5pm”)
If you enter contact information, you will need to select (1) and (3), as well. The “‘Use contact’ checkbox unchecked” error message typically appears when users forget to select the checkbox (3).

If you enter multiple contact numbers (ex. home number, cell number, work number), only one checkbox needs to be selected.